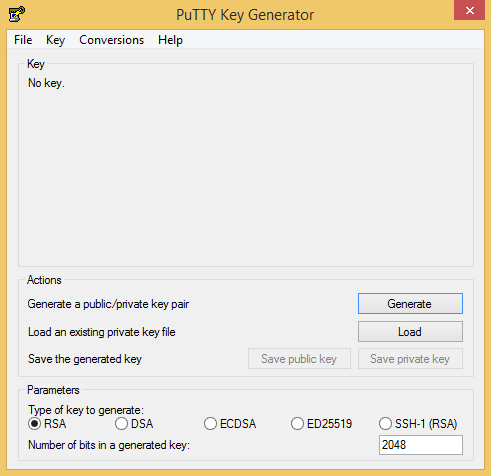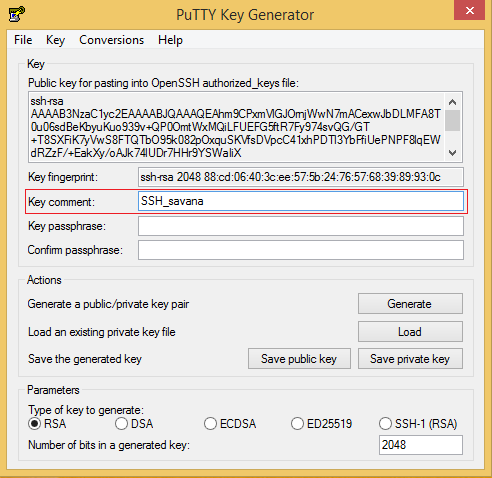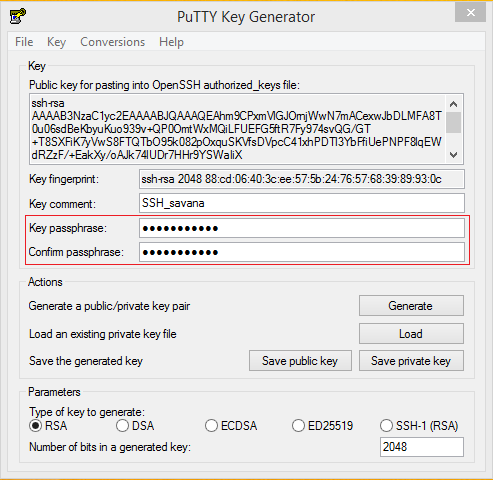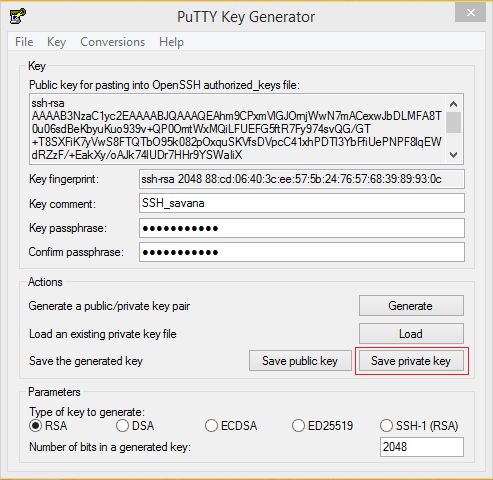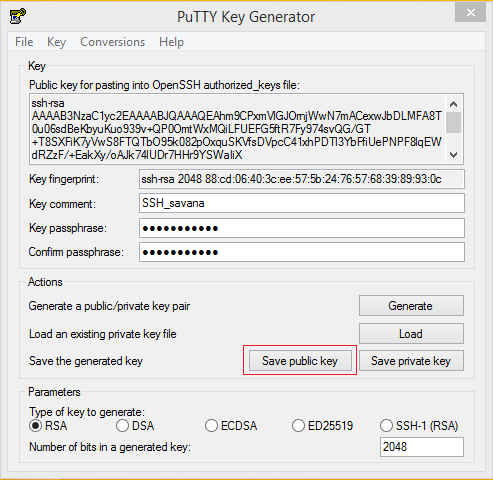1. Generování SSH páru klíčů
1.1. Stáhněte si PuttyGen pro pomoc s vygenerováním klíčů v prostředí Windows.
1.2. Po spuštění aplikace PuttyGen zvolte v sekci “Parameters” volbu “RSA” a u volby “Number of bits in a generated key” nastavte hodnotu “2048” a klikněte na tlačítko “Generate”. V průběhu generování klíče je nutné pohybovat myší (slouží jako pomocník pro generátor náhodného čísla).
1.3. Ke klíči můžete vložit komentář pro jeho snadnější identifikaci.
1.4. Zadejte heslo pro privátní klíč do políčka “Key passphrase” a do pole “Confirm passphrase” vložte heslo pro kontrolu znovu. Heslo chrání Váš privátní klíč před zneužitím. Budete na něj dotázáni vždy při připojení přes SSH s tímto klíčem. Heslo je potřeba si zapamatovat nebo uložit.
1.5. Kliknutím na “Save private key” uložíte Váš privátní klíč do Vašeho počítače (umístění je třeba si zapamatovat pro další kroky nápovědy).
1.6. Kliknutím na “Save public key” uložíte Váš veřejný klíč do Vašeho počítače (umístění je třeba si zapamatovat pro další kroky nápovědy).
2. Vložení veřejného SSH klíče do administrace účtu
2.1 Přihlašte se do administrace Vašeho hostingového účtu (https://webcontrol.savana.cz). Po přihlášení přejděte do sekce “VPS - SSH”.
2.2 V administraci zvolte přidání klíče tlačítkem “+Přidat”. Pojmenujte vkládaný klíč v kolonce “Název klíče”. V textovém editoru zobrazte obsah veřejného klíče (public key) a zkopírujte jeho obsah do pole “Veřejný klíč”. Na řádku “Aktivní” ponechte možnost “ANO” a potvrďte tlačítkem “Přidat”.
2.3 Poznamenejte si vygenerovaný odkaz a číslo portu pro SSH spojení v poli “Příkaz”.
2.4 Zkontrolujte si že po uložení klíče se vše uložilo správně jako SSH RSA klíč. Tedy dle níže uvedeného obrázku. V případě že by systém nějakým způsobem chybně detekoval kódování (například za DSA), pak jej přepište aby odpovídal obrázku a uložte.
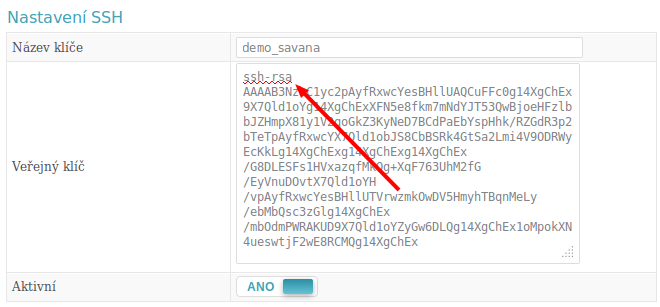
3. Nastavení Putty pro spojení k Managed VPS a Profi VPS účtu.
3.1 Stáhněte si Putty
3.2 Po spuštění v levé části stromové struktury zvolte “Session”. Do “Host Name ( or IP adress)” vyplníte adresu, kterou jste získali při vytvoření SSH přístupu v administraci hostingového účtu a doplníte číslo portu dle administrace hostingu. Adresa je ve tvaru “ssh.nazev_uctu.savana-hosting.cz”, port je uveden na konci řádku (za parametrem -p) ve sloupci “Příkaz”.
3.3 Pro automatické vyplnění jména po přihlášení vyplňte kolonku “Auto-login username” v sekci “Connection - Data” v aplikaci Putty. Do tohoto pole vložte “user”.
3.4 Samotný privátní klíč pak vložíte v sekci “Connection - SSH - Auth”. Zde kliknete na “Browse…” a navedete aplikaci k umístění privátního klíče na disku a vyberete k použití.
3.5 Dále doporučujeme provést změnu kódování při vytváření sezení v Putty. V sekci “Window - Translation” změňte nastavení “Remote character set” na hodnotu “Win 1250 (Central European)”.
3.6 Poslední akcí je pak uložení celé nastavené session, aby jste byli schopní se příště rychle přihlásit. V sekci “Session” vložte na řádek “Saved Sessions” název připojení a klikněte na “Save”. Nastavení je poté možné znovu vyvolat kliknutím na název uloženého nastavení a kliknutím na “Load”.
3.7 Pro samotné připojení k serveru stačí kliknout na “Open”.
3.8 Po připojení budete dotázáni na vložení hesla, které bylo zadáno při vygenerování klíče. Při psaní hesla Putty nevypisuje znaky žádné znaky, heslo se přesto v rámci Putty zapisuje (jde o ochranu aby nikdo neviděl, kolik má heslo znaků).